Lens 2023 introduces the ability for users to connect to workstations directly from the app, rather than having to open the PCoIP client, configure it for the specific endpoint etc.
This provides a significantly better user experience over the traditional method of connecting to a workstation as it provides the opportunity to tell the user about any potential issues or notices, provide them with information via bookmarks, check their internet connection for potential issues and much more.

Connecting to a workstation
-
Login to the Lens Portal
-
In the ‘Workstations’ widget, select the type/pool of workstation you would like to connect to
-
If a pool says
Workstations availablethen the PCoIP client will open immediately and will connect you to a workstation. If the pool saysOn-demandthen this means that a workstation will be started on request. You will see a progress bar showing the workstation's estimated time until it is ready for you to connect. Once it is ready a PCoIP client will open and you will be connected
Manually selecting a workstation
By default, the Lens Portal will attempt to connect you to the most suitable workstation for you. However, in some cases, you may want to select the exact workstation you want to connect to:
This option will be saved in the browser.
-
Login to the Lens Portal
-
In the ‘Workstations’ widget, click the cogs dropdown button
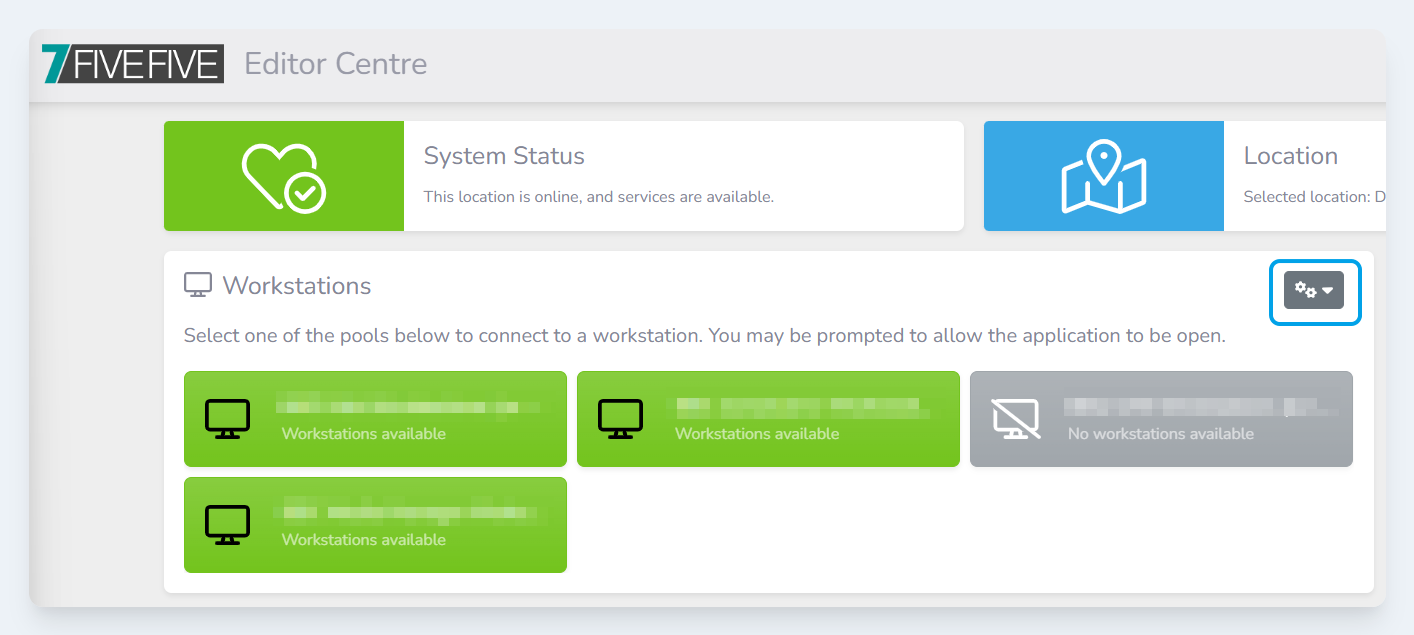
-
In the dropdown menu, uncheck the
Select a workstation for meoption -
When you click a pool, you will be presented with a modal to select the workstation of your choice
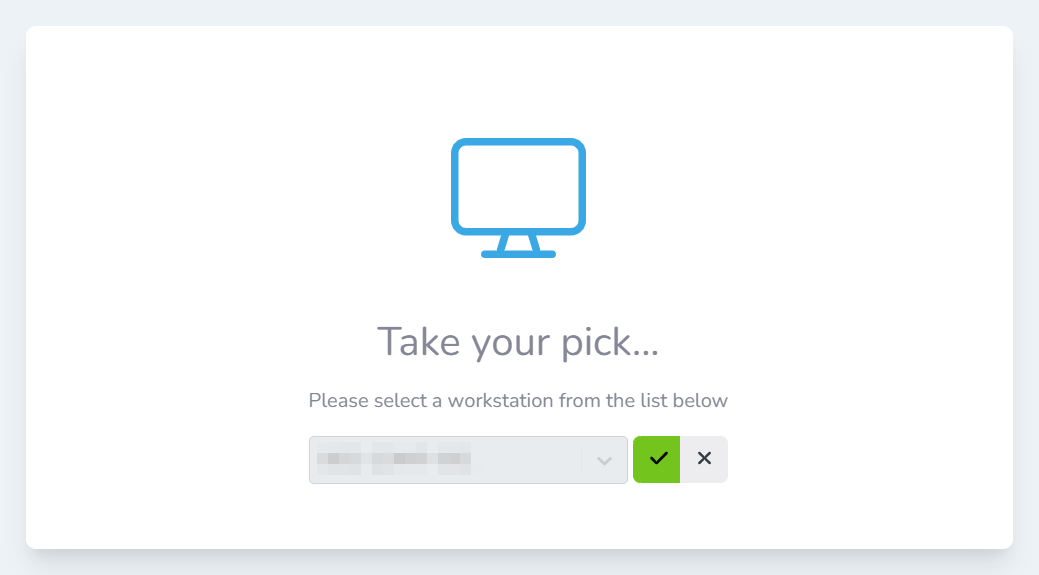
Disable auto-fullscreen mode
By default, the Lens Portal will open workstations in full-screen mode as this provides the best performance and user experience. However, this may not be desirable in all situations, so you can disable this.
This option will be saved in the browser.
-
Login to the Lens Portal
-
In the ‘Workstations’ widget, click the cogs dropdown button
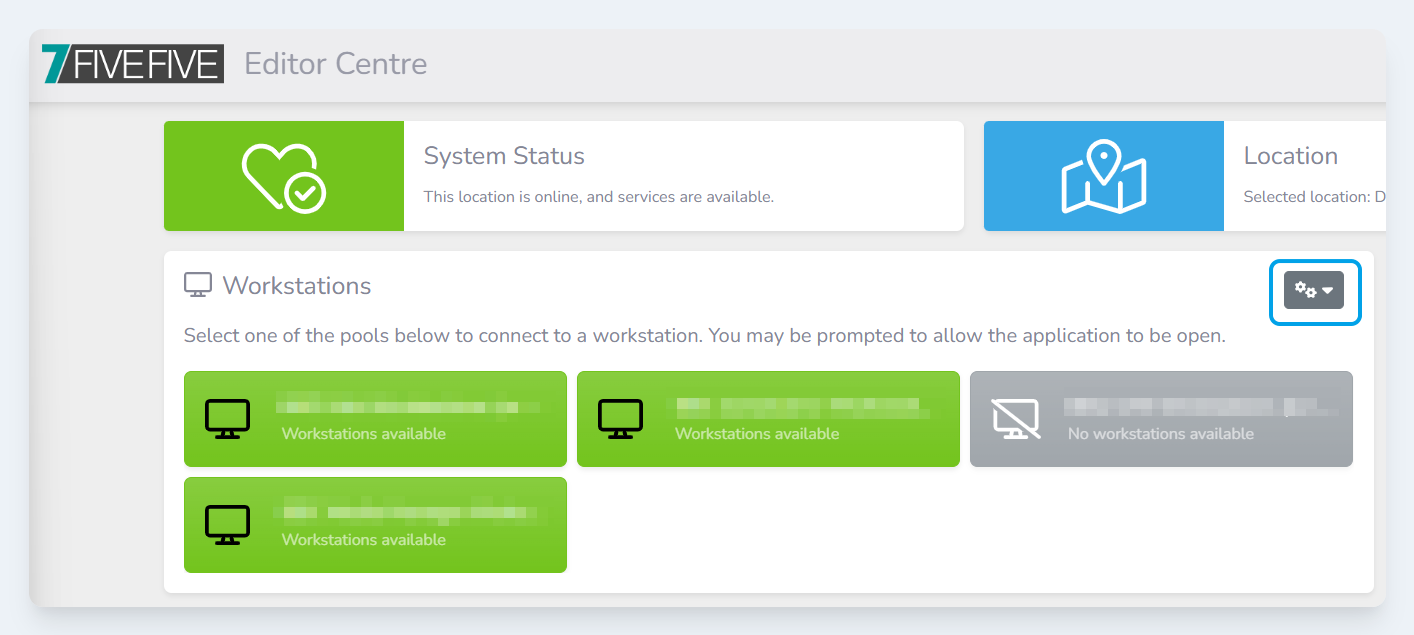
-
In the dropdown menu, uncheck the
Start in fullscreen modeoption
