This article will explain how to configure your Lens site to correctly display workstations and to tune how the workstations are managed.
Lens Workstation Agent API key
This is no longer needed for workstations running Lens Workstation Agent V2 or higher.
The Lens Workstation Agent requires an API key to authenticate API requests. This is set when the agent is installed. This API key needs to be set in the 7fivefive Lens Portal so the portal can communicate with the Lens Workstation Agents.
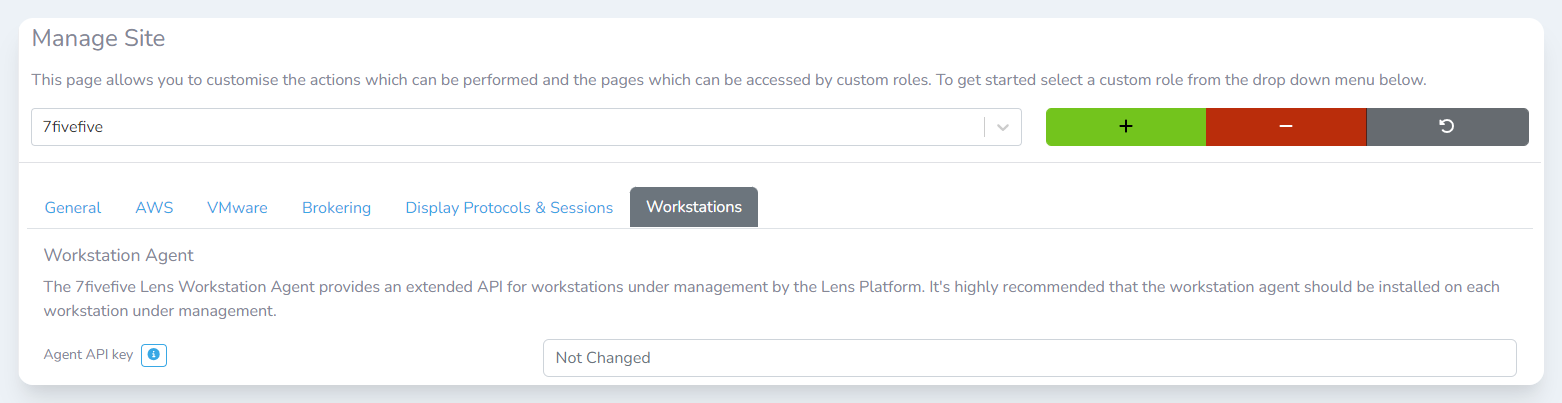
Please note: Each workstation’s API key will need to be updated via a different method. This option sets the API key that the Lens Portal backend will use when connecting to the Workstation Agents.
To change the API key:
-
Login to the application
-
In the left sidebar, select
Configurationthen click theSettingsoption -
Select the
Manage siteitem from theSites and Collectorssection -
Select the site you would like to edit from the dropdown menu
-
Click the
Workstationstab -
Navigate to the
Workstation Agentsection -
Enter the new API key in the
Agent API keyfield -
Click the
Savebutton
Egress monitoring
A new feature we have added in Lens 2023.9 is the ability to monitor workstation network egress. By default this feature is disabled. Workstations need to be running the Lens Workstation Agent (Version 1.2 or higher).
Privacy
The network packet payload is not inspected, and does not leave the workstation. However, as this feature effectively monitors a user's network connection, platform administrators should inform users that network usage monitoring takes place on the network prior to enabling this feature.
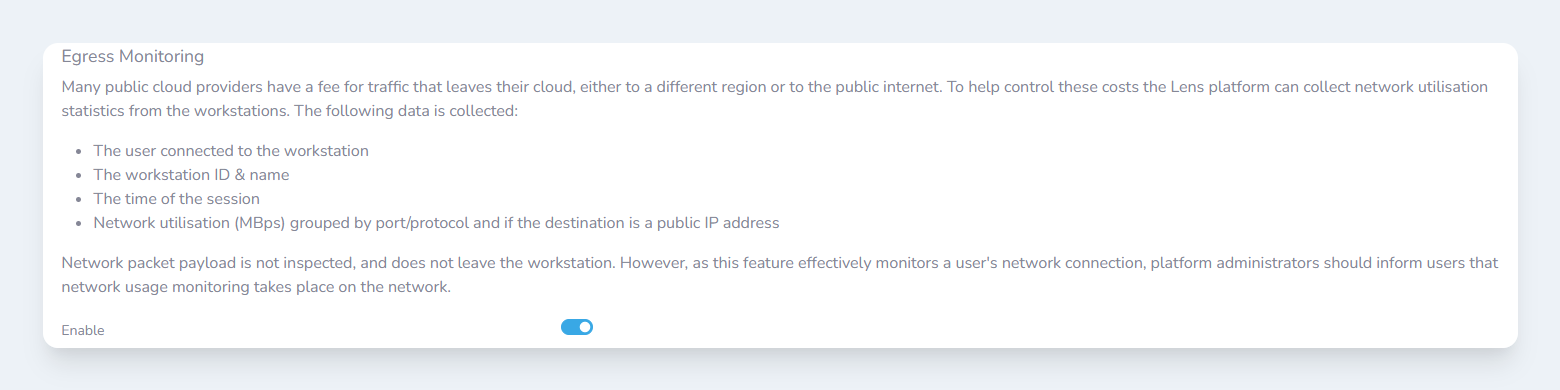
To enable this feature:
-
Login to the application
-
In the left sidebar, select
Configurationthen click theSettingsoption -
Select the
Manage siteitem from theSites and Collectorssection -
Select the site you would like to edit from the dropdown menu
-
Click the
Workstationstab -
Navigate to the
Egress Monitoringsection -
Toggle the
Enablefield -
Click the
Savebutton
