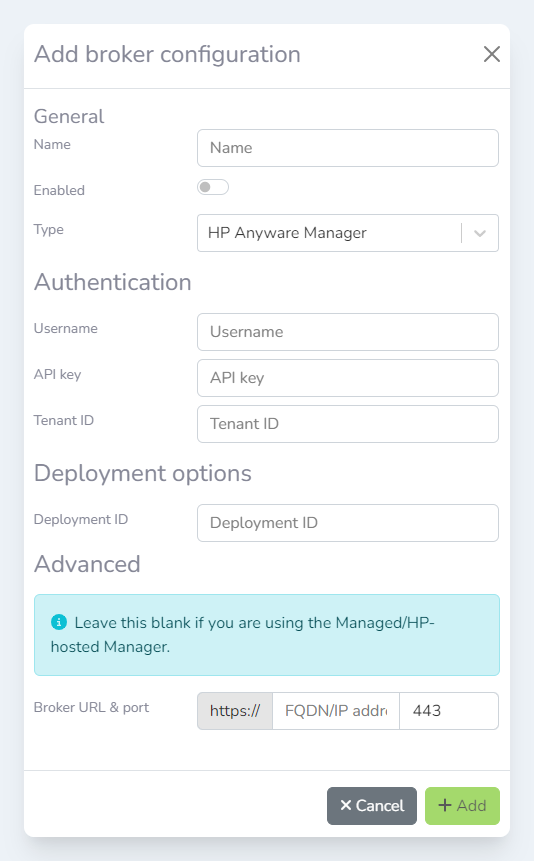Adding a broker
-
Login to the Lens Portal as an administrator
-
In the left sidebar, go to the
Configurationand select theSettingsitem -
On the settings page, go to the
Platformssection and then select theBrokeroption -
Click the
Addbutton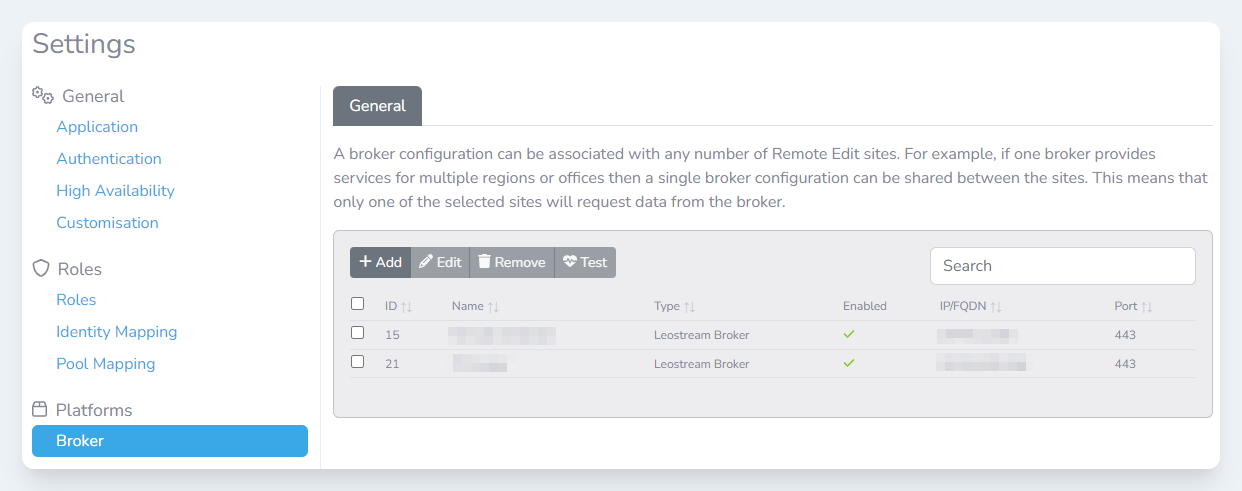
The broker settings pane
-
The
Add broker configurationmodal will open. Enter the following details:
|
Field name |
Description |
|---|---|
|
|
The name of this broker configuration. It can be any name you choose. |
|
|
If the broker configuration should be used/enabled. |
|
|
Select the broker type you would like to configure |
-
Follow the section below that is relevant to your broker type
Adding a Leostream broker
-
Enter the following details
-
In the
Namefield, enter a friendly name for the broker. This can be anything you like. -
Decide if this broker configuration is enabled, but toggling the
Enabledtoggle -
Select the type of broker you are connecting to in the
Typefield -
Enter the FQDN or IP address for the broker in the first part of the
Broker URL & portfield. In the second textbox, enter the port number for the broker. -
If authentication is required, enter the username in the
Usernamefield -
If authentication is required, enter the password in the
Passwordfield -
Click the
Addbutton
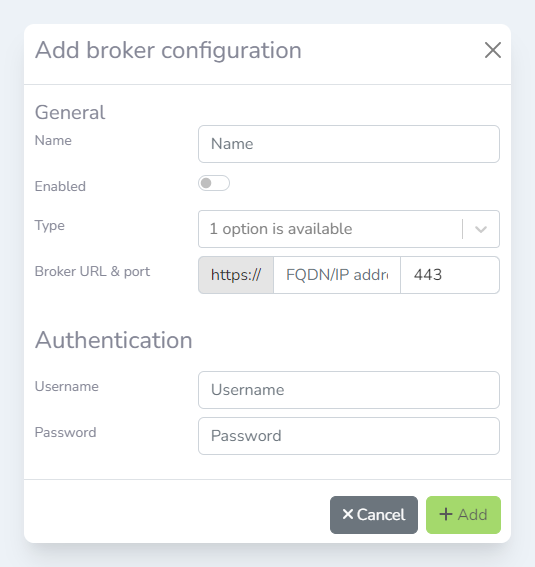
Add broker configuration modal window
Adding an HP Anyware Manager broker
-
Create an API key in HP Anyware Manager by following this guide. Download the JSON file for later in the guide.
-
Open the JSON file from HP Anyware Manager
-
Enter the following details
|
Field name |
Description |
|---|---|
|
|
This should be the |
|
|
This should be the |
|
|
This should be the |
|
|
This should be the |
-
If you are using the SaaS version (HP hosted version) of HP Anyware Manager, skip to step 4
-
If using a self-hosted HP Anyware Manager, enter the FQDN and the port number in the
Broker URL & portfield -
Click the
Addbutton