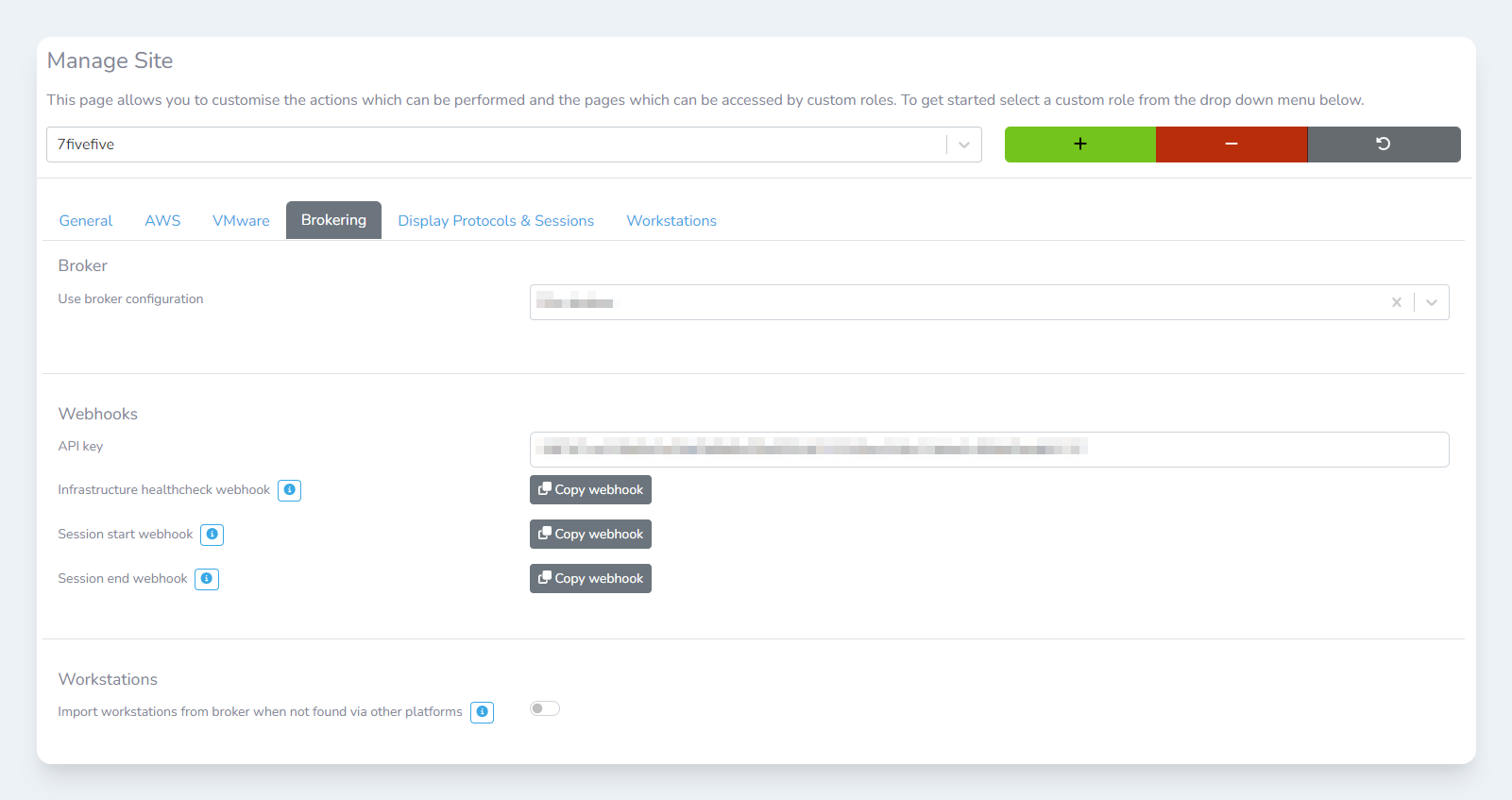
Configuring a broker
Once you have configured a broker in Lens, this broker then needs to be associated with a site. This is because a single broker can be responsible for multiple sites. Or each site may need its own broker. It completely depends on the environment and the configuration of the Lens platform.
To set up a broker for the site:
-
Login to the application
-
In the left sidebar, select
Configurationthen click theSettingsoption -
Select the
Manage siteitem from theSites and Collectorssection -
Select the site you would like to edit from the dropdown menu
-
Click the
Brokeringtab -
Scroll down to the
Brokersection -
In the
Use broker configurationfield, select the broker configuration you created previously. See this article for more. -
Scroll to the bottom of the page
-
Click the
Savebutton
Further brokering settings
Some supported brokers have further configuration options. Further details can be found on the following pages:
