-
1
-
2
-
2.1
-
2.2
-
2.3
-
2.4
-
-
3
-
3.1
-
3.2
-
Creating a workstation template is simple and straightforward when using the Lens Portal. The template only needs to be created once, and then after that, all workstations can be created from it much more quickly.
Creating a template
Depending on which platform you are deploying workstations on, you will have different options, so each platform has been broken out into its own section.
-
Login to the Lens Portal.
-
In the left sidebar expand the
Configurationmenu and select theWorkstationsoption. -
In the menu, under the
Workstation setupsection, select theTemplatesoption. -
Next to the template selection dropdown, click the green ➕ button.
-
In the modal, enter a name for the template
-
If you have more than one platform configured, then select the platform this template is for
-
Click the
Addbutton -
In the
Select a templatedropdown, select template you just created
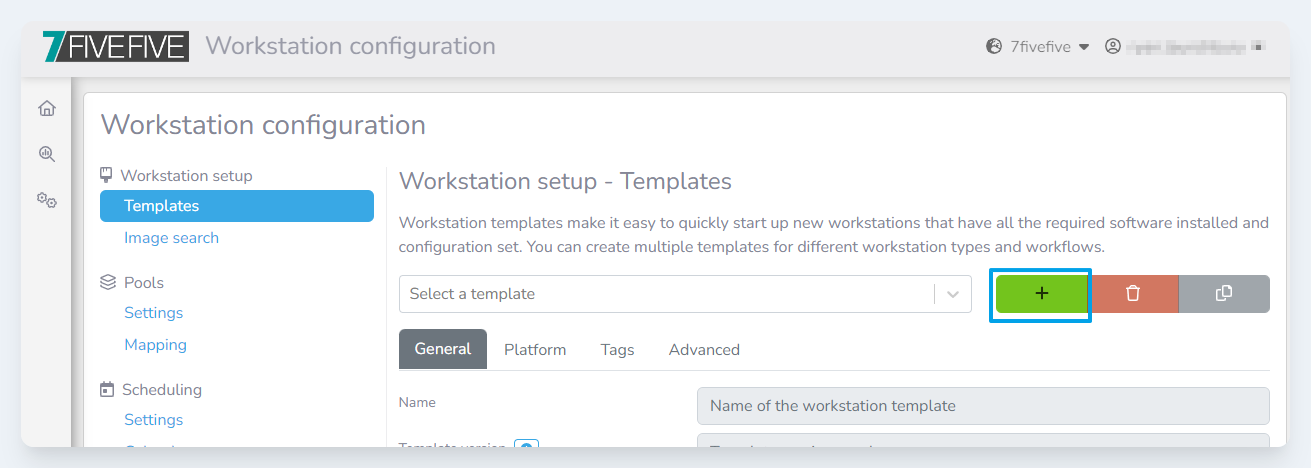
Creating an AWS template
Items marked with a❗ exclamation mark are required.
The General tab
❗Hostname
Specify a workstation prefix in the Hostname field. Notice the counter textbox: this will be appended onto the workstation prefix. For example, if you entered MyDesktop into the field, the first system’s hostname would be MyDesktop-001

The Platform tab
❗AMI/Image ID
This dropdown/textbox is where the AMI or image ID for the workstation should be selected. The AMI is where we decide which OS and image a workstation should be based on. The Lens Portal allows you to customise the options in this dropdown, see the Image Search page. Select an item from the dropdown.
It is also possible to manually specify an AMI by entering the ID into the textbox.
❗AWS Instance types
This is the size of the instance that will be used for the workstation. You can specify more than one instance type to allow the Lens Portal to automatically adjust the instance type if there is an availability issue. These instance types can be dragged into order to indicate your preferred instance type. Items are sorted into preferred → least preferred.

❗AWS Security Groups
Select one or more AWS security groups that new workstations should be part of.
❗AWS Key Pair
Select the AWS key pair that the workstation should be created with. If you are unsure what to put here, please consult the handover documentation or contact 7fivefive support.
❗AWS Subnets
This subnet (and therefore availability zone) that a workstation will be created. You can specify more than one subnet to allow the Lens Portal to automatically select the best availability zone for the workstation. It’s highly recommended to only create workstations in ‘private’ subnets, and also to have multiple subnets from multiple availability zones selected.
AWS Instance Role
Select the AWS instance role that the workstation should be created with.
❗ AWS EBS type
Select the type of AWS EBS volume that should be used for the workstation's OS/boot volume.
❗ AWS EBS size
Select the size of the workstation's EBS OS/boot volume.
Tags
Tagging workstations is optional, but it can be a very powerful tool when tracking cloud costs. Click the Add tag button to get started.

Advanced
AWS User Data
It’s possible to provide the workstation with custom scripts that it will run upon first boot. This can be useful for installing extra applications or customising the workstation’s configuration. If you need help with this then please contact 7fivefive support.
Creating a VMware template
Items marked with a❗ exclamation mark are required.
The General tab
❗Hostname
Specify a workstation prefix in the Hostname field. Notice the counter textbox: this will be appended onto the workstation prefix. For example, if you entered MyDesktop into the field, the first system’s hostname would be MyDesktop-001
The Platform tab
❗VMware vCenter
Select the VMware vCenter where you would like the workstation to be created.
❗VMware data center
Select the data center where you would like the workstation to be created.
VMware resource pool
Select the resource pool that the new workstations should be part of.
❗VMware datastore
Select the data store where the new workstation images will be created. It’s recommended to store the workstation images on shared storage.
❗VMware template
Select the template that the new workstations will be created from. This will dictate the operating system of the workstation.
VMware customisation specification
Select the customisation specification that the workstations should use when being created. These specifications can do things such as bind the workstation to an Active Directory domain or specify a Windows licence key.
❗VMware folders
Select the folder where the workstation will be placed within.
