Changing the portal name
In Lens 2024, you can now change the name of the Lens Portal to match your branding or internal naming scheme. This will be shown:
-
On the login page
-
In the title that your web browser displays
-
Login to the Lens Portal with a user that has the
Administratorrole or has theAccess to Settingsoption enabled on their role. -
In the sidebar or navigation bar go to the
Configurationoption, then select theSettingsitem from the menu -
Under the
Generalsection, select theCustomisationoption -
Select the
Brandingtab -
In the
Portal namefield, enter the what you would like the Lens portal title to be
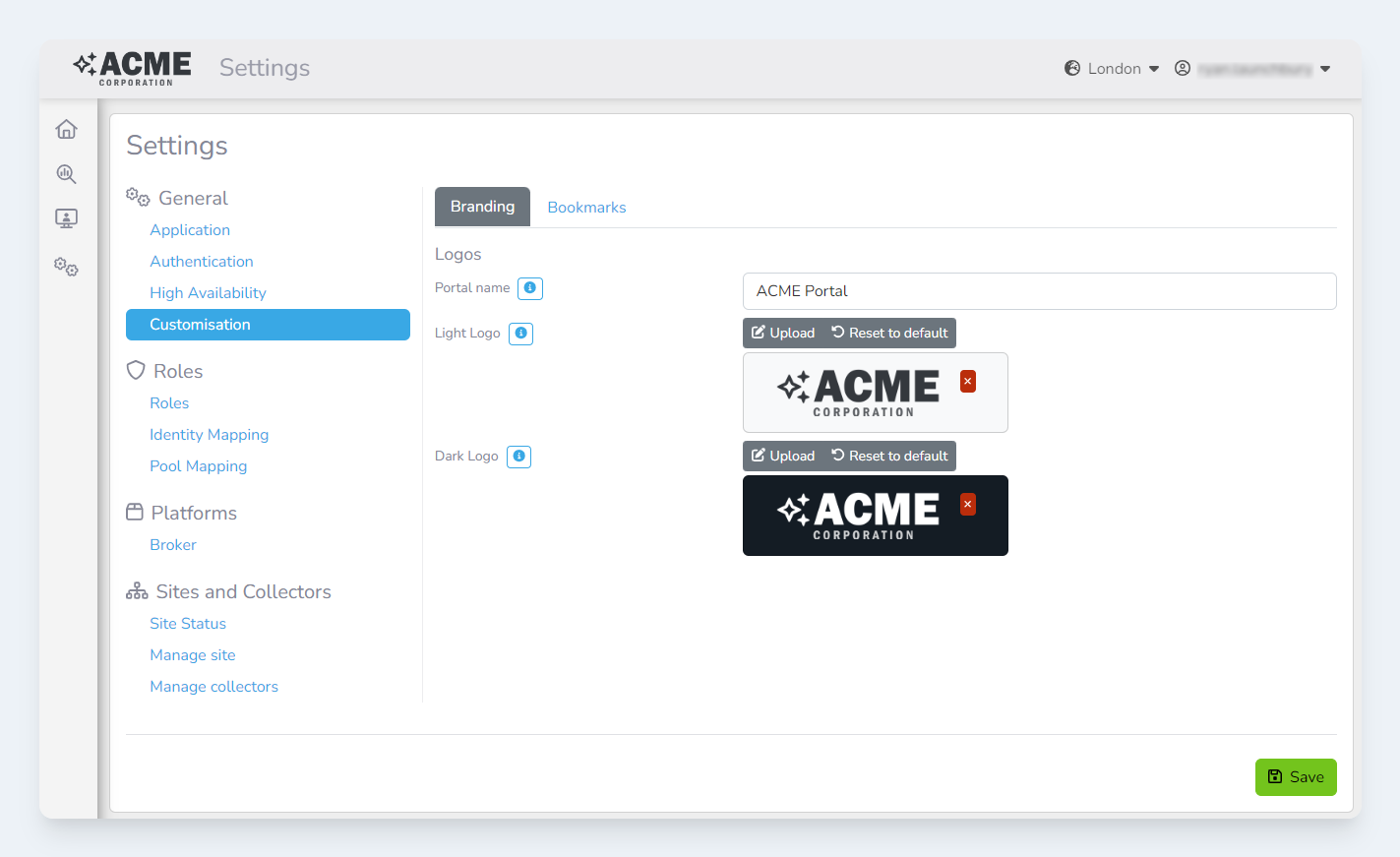
Changing the logo
You can upload your company's logo to the 7fivefive Lens Portal to brand the application. This logo will be shown on the login page and in the navigation bar.
It is not currently possible to upload your own favicon.
Logo requirements
-
Images should be a .png
-
Images should be 500 x 120px
How to upload a new logo
-
Login to the Lens Portal with a user that has the
Administratorrole or has theAccess to Settingsoption enabled on their role. -
In the sidebar or navigation bar go to the
Configurationoption, then select theSettingsitem from the menu -
Under the
Generalsection, select theCustomisationoption -
Select the
Brandingtab -
Under the
Logossection, there are two options:Light LogoandDark Logo. The light logo will be used when the light theme is active. The dark logo will be used when the dark theme is active. Click theUploadbutton next to each field to upload your desired logo.
How to use the default logos
-
Login to the Lens Portal with a user that has the
Administratorrole or has theAccess to Settingsoption enabled on their role. -
In the sidebar or navigation bar go to the
Configurationoption, then select theSettingsitem from the menu -
Under the
Generalsection, select theCustomisationoption -
Select the
Brandingtab -
Under the
Logossection, there are two options:Light LogoandDark Logo. Click theReset to defaultbutton next to each field.
