The file system
The 7fivefive NAS makes use of the Gluster clustered filesystem to provide high performance, high availability storage for users. The file system is then managed and monitored by the 7fivefive NAS agent and NAS dashboard.
Managing file system services
It's not recommended to manually change the file system service state as this will not perform any of the extra checks, and optimisations that have been built into the NAS agent’s startup procedure. Instead, it’s recommended to start or stop all filesystem and file-sharing services by using the Agent mode options.
The steps below are mainly to be used if explicitly requested by 7fivefive support.
Restarting the service
-
Open the
nas-tuiutility from the command line -
Under the
NAS servicessection, select theFile systemmenu -
Under the
GlusterFS: Servicesection select theRestart serviceoption
Rebalancing the system
Over time files on the Gluster system may become out-of-place or the bricks may become unbalanced (lots of data on some bricks but not on others). A rebalance operation moves the data to the correct location and helps to balance the system back out. This operation can be run on live systems and is transparent to end-users. As data is being moved around the cluster it’s recommended to do this when system usage is lower as the rebalance will increase disk and network IO.
Starting a rebalance
-
Open the
nas-tuiutility from the command line -
Under the
NAS servicessection, select theFile systemmenu -
Under the
GlusterFS: Rebalancesection select theStart/stop rebalanceoption -
From the confirmation window, select
Start
Stop a rebalance
-
Open the
nas-tuiutility from the command line -
Under the
NAS servicessection, select theFile systemmenu -
Under the
GlusterFS: Rebalancesection select theStart/stop rebalanceoption -
From the confirmation window, select
Stop. -
The rebalance can take a few minutes to stop fully.
Check the status of a rebalance
-
Open the
nas-tuiutility from the command line -
Under the
NAS servicessection, select theFile systemmenu -
Under the
GlusterFS: Rebalancesection select theGet statusoption
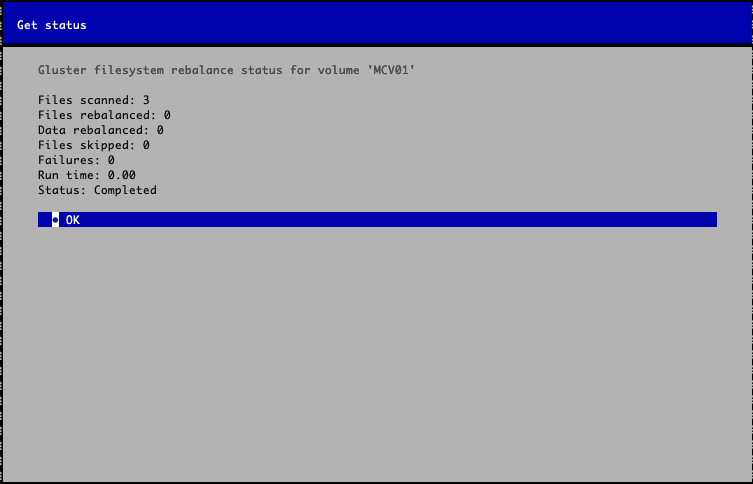
Troubleshooting
Force starting bricks
In the unlikely event that a Gluster brick process fails, that brick will go offline and any data on that brick will be unavailable. On a clustered system that has been configured in a high availability architecture, this would not affect users and data would transparently be read and written to the replica bricks. It’s possible to tell Gluster to bring the failed brick process back online without restarting the file system.
Get advice from 7fivefive support
It’s recommended that users only use this option on the advice of 7fivefive support. A failed brick process should be investigated to establish the root cause.
Force starting bricks
-
Open the
nas-tuiutility from the command line -
Under the
NAS servicessection, select theFile systemmenu -
Under the
GlusterFS: Volumesection select theForce start bricksoption -
From the confirmation window, select
Force start
Note
Currently, this will only force start the mcv01 volume on a system. For most systems, this is the primary and only volume. If you need to perform this option on other volumes, contact 7fivefive support.
