Infrastructure: Instances
The Infrastructure page allows you to quickly see the status of infrastructure instances and also to control these instances individually. The recommended way of controlling infrastructure is via groups, however, sometimes it may be necessary to perform maintenance on an individual instance.
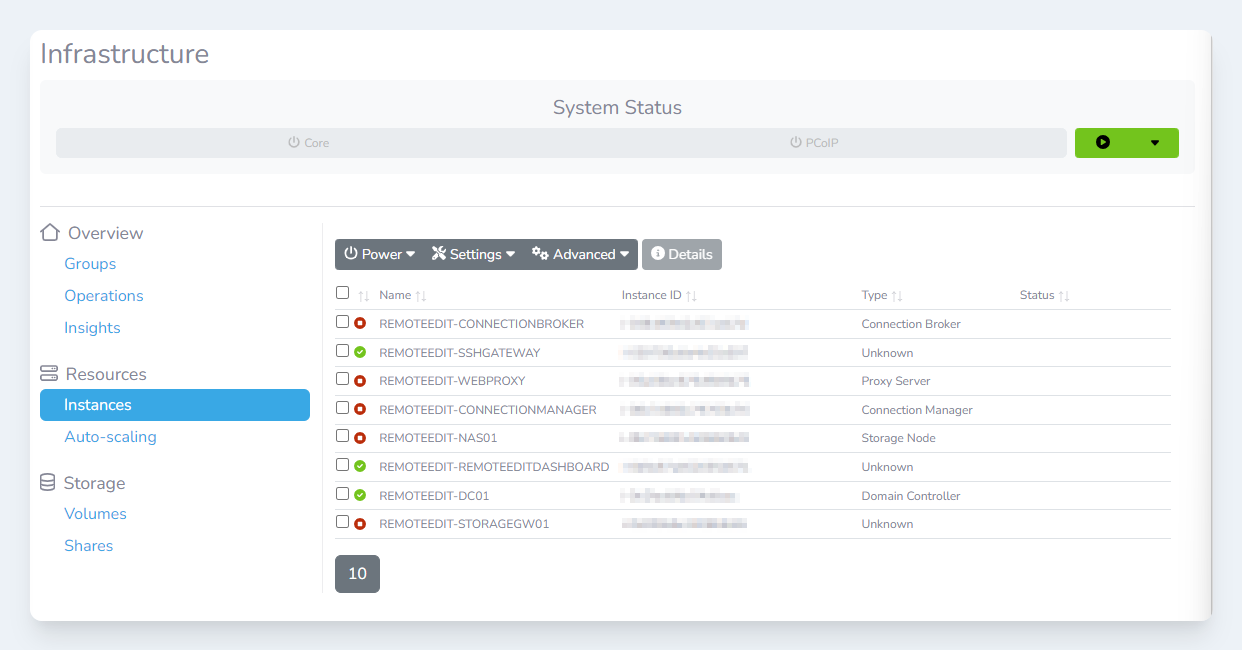
Getting started
Log in to the Lens Portal
In the left sidebar, expand the
Overviewmenu and select theInfrastructuremenu itemIn the
Infrastructuresection, select theInstancesitem
Instance information
Getting instance details
The Lens Portal provides easy access to the most important instance data and information such as instance ID, size and IP address.
Check the selection box next to the instance you want to view the details for. Only one instance can be selected at a time
Click the
Detailsbutton
The
Workstation informationmodal will appear. You can select the different buttons in the left menu to change between sections.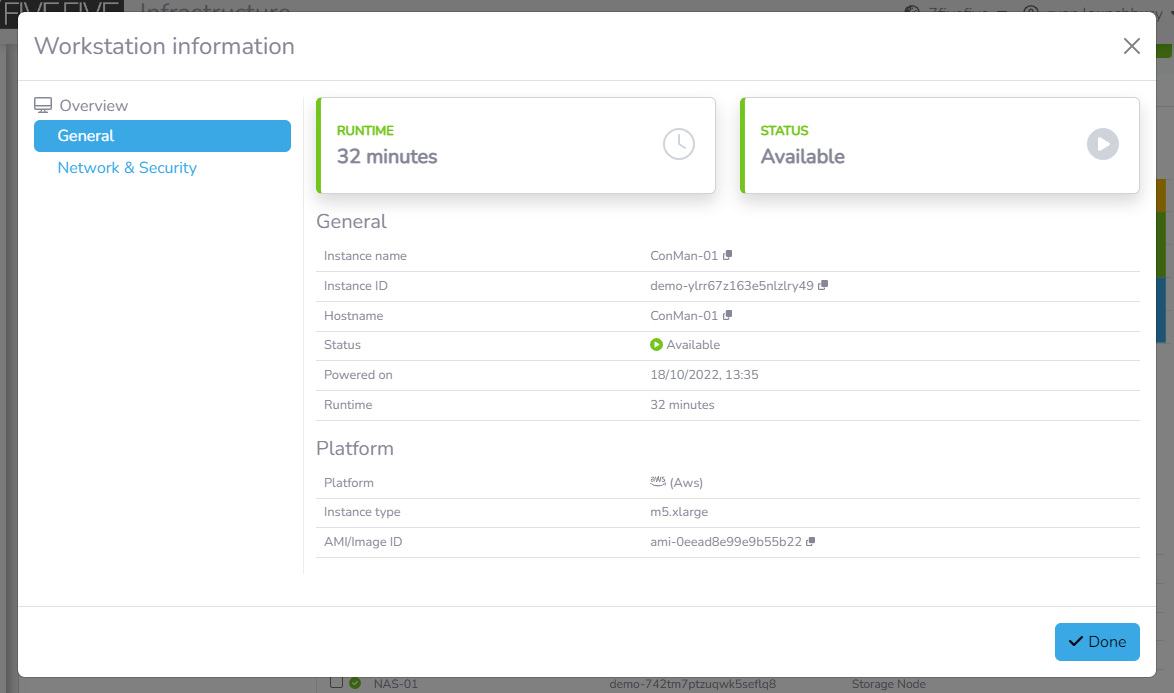
Controlling instances
Starting instances
Check the selection box next to the instances you want to control.
Navigate to the
Powermenu and selectStartup instancefrom the dropdown.A confirmation modal will appear. Confirm the instances are correct and then click the
Startbutton.The instances will start shortly.
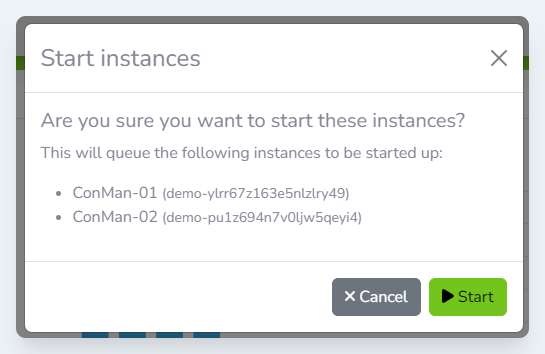
Stopping instances
On most platforms (where possible), the instances will be gracefully shut down via the operating system.
Check the selection box next to the instances you want to control.
Navigate to the
Powermenu and selectShutdown instancefrom the dropdown.A confirmation modal will appear. Confirm the instances are correct and then click the
Stopbutton.The instances will shut down shortly.
Restarting instances
On most platforms (where possible), the instances will be gracefully restarted via the operating system. If an instance has hung and will not restart, then try resetting the instance.
Check the selection box next to the instances you want to control.
Navigate to the
Powermenu and selectRestart instancefrom the dropdown.A confirmation modal will appear. Confirm the instances are correct and then click the
Restartbutton.The instances will be restarted shortly.
Reset instances
Sometimes an instance may become unresponsive to standard stop & restart operations. Resetting an instance tells the platform to forcibly restart the instance without communicating with the operating system.
Check the selection box next to the instances you want to control.
Navigate to the
Powermenu and selectReset instancefrom the dropdown.A confirmation modal will appear. Confirm the instances are correct and then click the
Resetbutton.The instances will be restarted shortly.
Modifying instances
Resizing instances
This option is only available for instances on the AWS platform currently.
Check the selection box next to the instances you want to control.
Navigate to the
Settingsmenu and selectResize instancefrom the dropdown.A confirmation modal will appear. Select the instance type that you would like the selected instances to be changed to.
Click the
Resizebutton.The instances will be resized shortly.
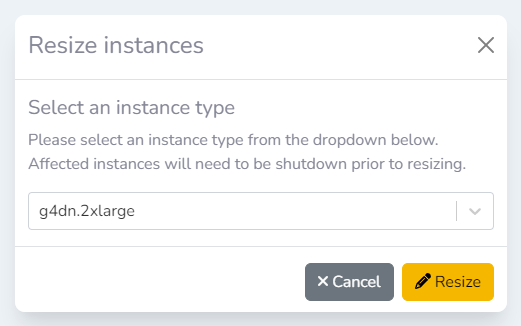
Advanced
These are advanced options and should be run with caution. Please contact 7fivefive support if you are unsure on how or when to use these options.
Cancelling operation locks
The Lens Portal sometimes places locks on instances when operations are running to prevent conflicting operations from being run simultaneously. On rare occurrences (such as when a Lens Portal backend node stops running), these operation locks may not be cleared. As an advanced option, it is possible to clear the lock via the Lens Portal UI. This will allow operations to be submitted for the specified instance again.
Check the selection box next to the instances you want to control.
Navigate to the
Advancedmenu and selectCancel operation locksfrom the dropdown.A confirmation modal will appear. Confirm the instances are correct and then click the
Cancel operation locksbutton.
.png)