Controlling individual workstations
The recommended method of controlling workstations is via pools. However, sometimes it may be required to control a specific instance, for troubleshooting reasons for example.
Navigating to the workstation page
Login to the Lens Portal
In the left sidebar, expand the
Overviewmenu and select theWorkstationsoptionIn the menu, under the
Overviewsection, select theWorkstationsoption
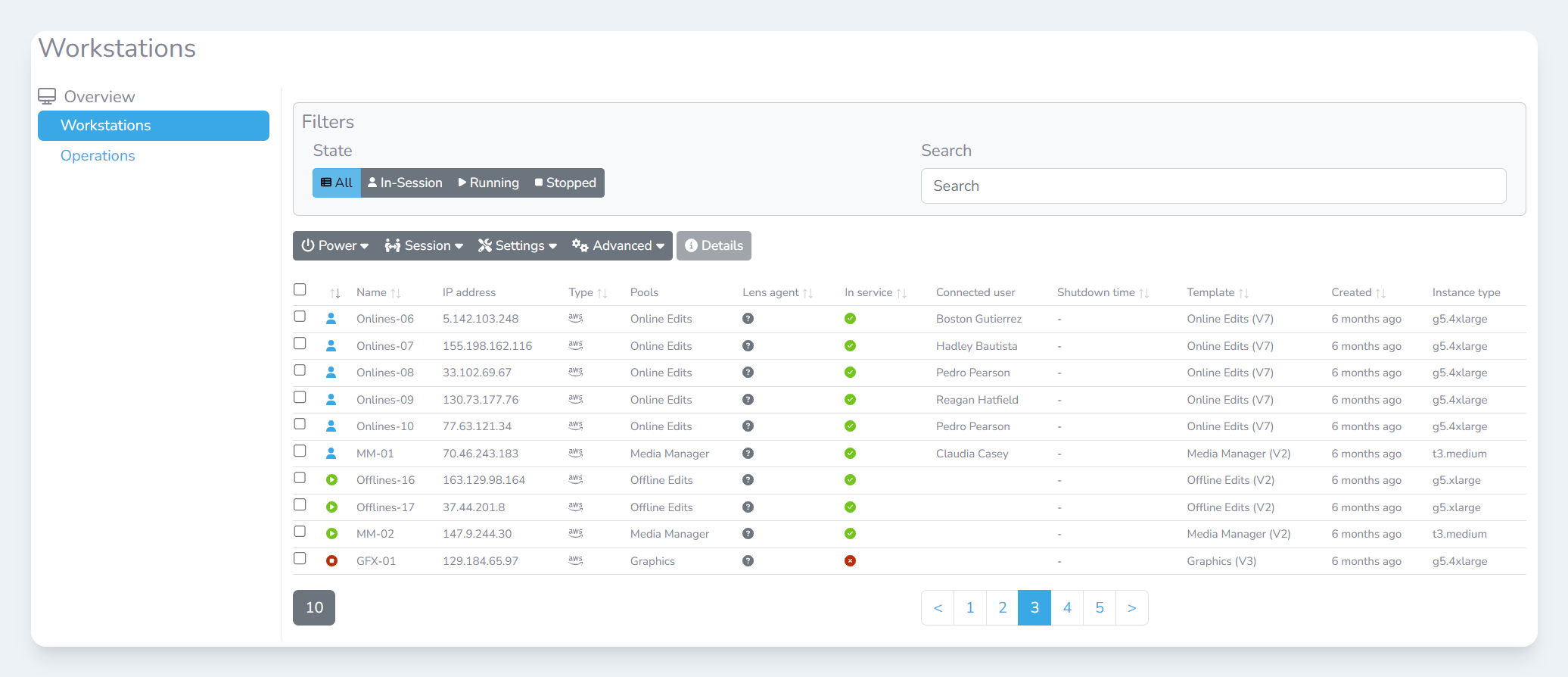
Starting workstations
From the list, select all the workstations you would like to start
Open the
Powerdropdown menuSelect the
Startup workstationoptionIn the
Start workstationsmodal, confirm the workstations you wish to start are correct and click theStartbuttonThe selected workstations will be started shortly
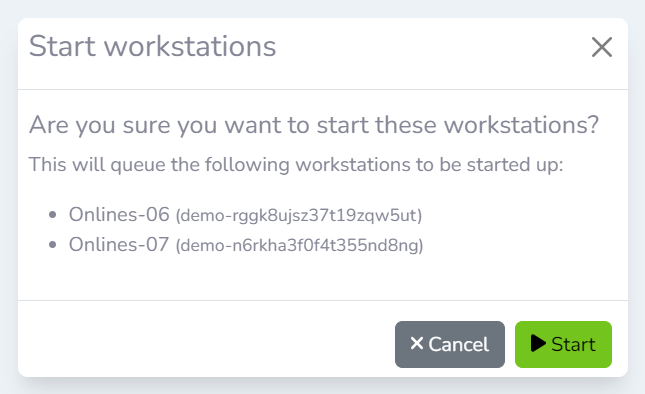
The start workstations modal
Stop workstations
Stopping a workstation will attempt to gracefully shut down the workstation if the platform supports this.
From the list, select all the workstations you would like to stop
Open the
Powerdropdown menuSelect the
Shutdown workstationoptionIn the
Shutdown workstationsmodal, confirm the workstations you wish to stop are correct and click theStopbuttonThe selected workstations will be shut down shortly
Restart workstations
Restarting a workstation will attempt to gracefully restart the workstation if the platform supports this.
From the list, select all the workstations you would like to restart
Open the
Powerdropdown menuSelect the
Restart workstationoptionIn the
Restart workstationsmodal, confirm the workstations you wish to restart are correct and click theRestartbuttonThe selected workstations will be restarted shortly
Reset workstations
Sometimes an instance may not respond to graceful shutdown or restart requests. Many platforms support forcibly restarting these, sometimes referred to as a warm reboot.
From the list, select all the workstations you would like to restart
Open the
Powerdropdown menuSelect the
Reset workstationoptionIn the
Reset workstationsmodal, confirm the workstations you wish to restart are correct and click theResetbuttonThe selected workstations will be restarted shortly
Resizing workstations
Some platforms support changing the size of the workstation to provide the workstation with more CPU, memory, graphics processing power and more. Currently, the supported platforms are:
Amazon Web Services
From the list, select all the workstations you would like to resize
Open the
Settingsdropdown menuSelect the
Resize workstationoptionIn the
Resize workstationsmodal, select the new instance type that you would like the workstations to be changed to.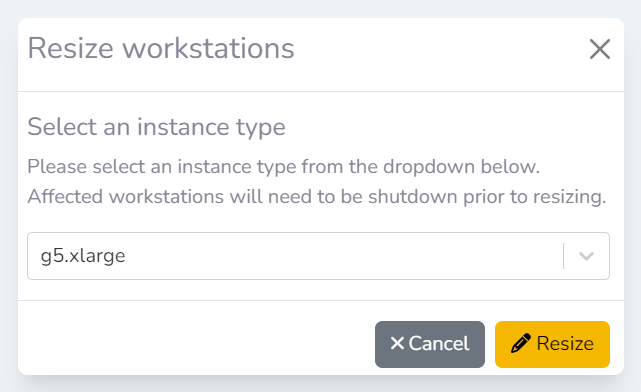
Click the
ResizebuttonThe workstations will be resized shortly
Deleting workstations
Once a workstation has been deleted or requested to be deleted, it is not possible to cancel or undo the operation.
From the list, select all the workstations you would like to restart
Open the
Settingsdropdown menuSelect the
Delete workstationoptionIn the
Delete workstationsmodal, confirm the workstations you wish to delete are correct and click theDeletebuttonThe selected workstations will be deleted shortly
.png)