PCoIP - Logging in with Duo multi-factor authentication (MFA)
Before you start
You should have set up your multi-factor account & device by visiting the Remote Edit Dashboard prior to connecting with PCoIP. You only need to do this once.
Navigate to the Remote Edit Dashboard URL you have been provided, then login with your supplied credentials.
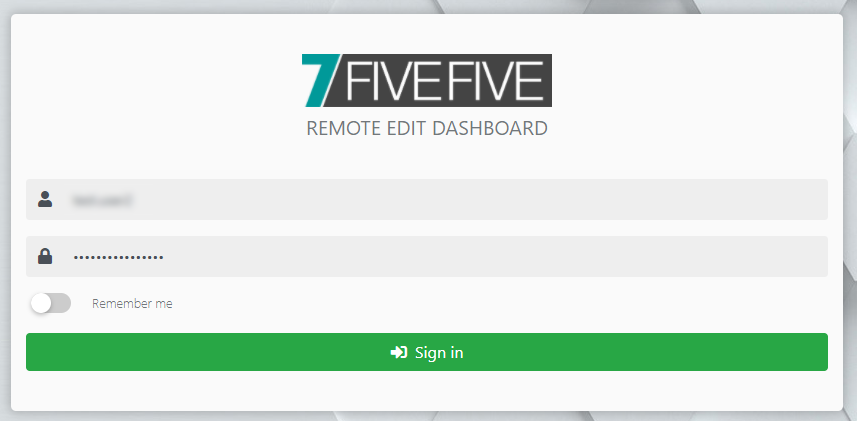
If using DUO follow the prompts to configure your MFA device.


Logging in
Open the
Teradici PCoIP clientapplicationConnect to your remote editing system using your usual credentials
You will now see a new prompt, asking for a code. See the relevant section below on how to proceed.
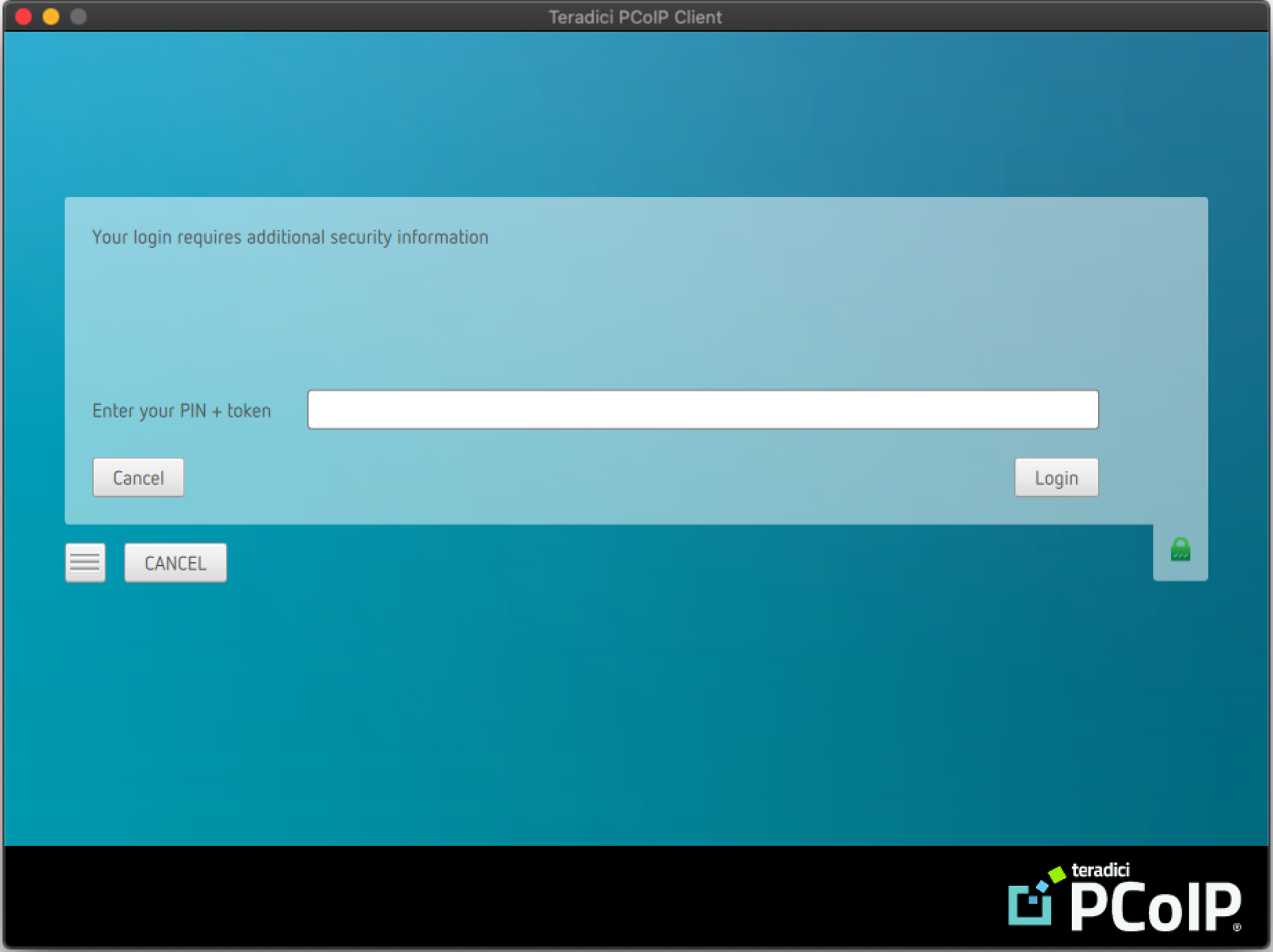
Using Duo push
With this method, Duo will send a notification to your device, which will prompt you to approve or deny the login request. This is the most simple and most convenient option.
In the
Enter your PIN + tokenfield, typepushClick the
LoginbuttonYou will be prompted on your device to allow the login. Press
ApproveYou will now be able to select a desktop
Using a code from the Duo app
With this method, you can use an automatically generated code from the Duo app.
Open the Duo app
Find the account for your system
Click the refresh button next to the code
In the
Enter your PIN + tokenfield, type the code from your Duo appClick the
LoginbuttonYou will now be able to select a desktop
Using an SMS code
With this method, you can approve your login to the Remote Edit System with a SMS code. This method is slightly longer than the others, and is only recommended for users who are unable to use the other methods above.
In the
Enter your PIN + tokenfield, typesms1Click the
LoginbuttonThe login will fail and you will receive the following error, this is normal.
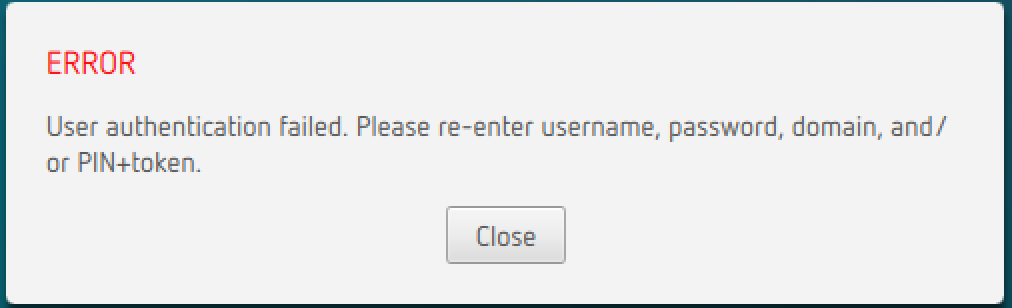
Click
Closeon the errorClick
Canceluntil you are taken back to the main PCoIP connection selection windowYou will have received an SMS/Text message with your login code
Re-connect to your remote editing system using your usual credentials
When prompted, enter the code from the SMS in the
Enter your PIN + tokenfield.Click the
LoginbuttonYou will now be able to select a desktop
.png)