PCoIP - Changing your Windows password in the PCoIP software client
It’s good practice to change your login password once you have received your login credentials. This guide explains how to do this with the PCoIP software client.
Please note If your password has expired, you will be unable to login via PCoIP and will need to ask your administrator to reset your password.
Changing your password in the PCoIP software client
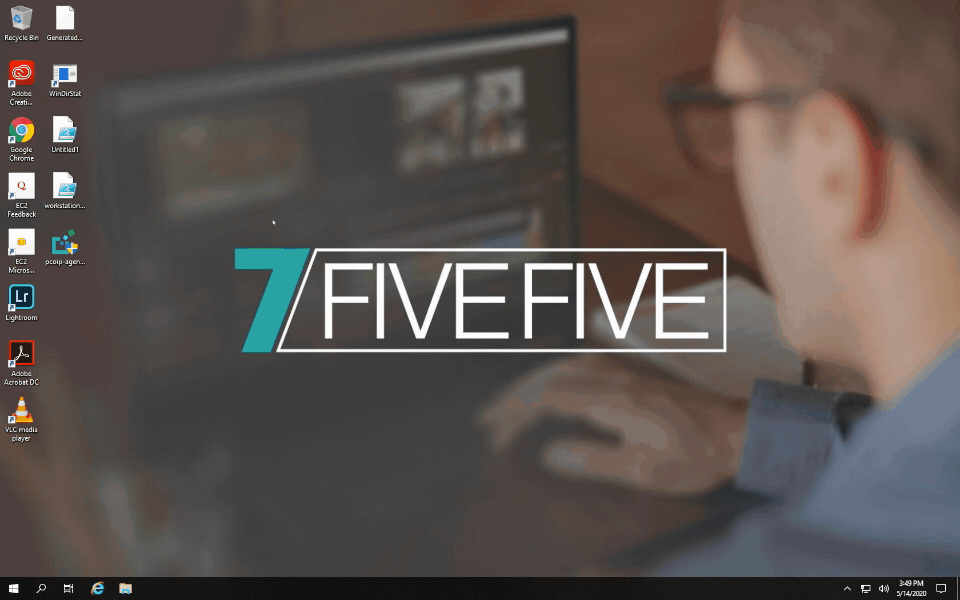
Open the PCoIP client
Login with your user credentials
If you are presented with a list of desktops, select any Windows desktop. Else, skip to the next step.
Once you are on the desktop, hover your mouse over the very top edge of the screen
Select
Connectionfrom the menu and then clickSend CTRL-ALT-DELETESelect
Change a passwordEnter your current password
Enter your new password and confirm your new password
Click the arrow icon, and then click
Okay
Password requirements
Your password must not contain either your username, first name or last name. As well as this, your password must meet the following requirements:
Uppercase letters (A - Z)
Lowercase letters (a - z)
Base 10 digits (0 through 9)
Non-alphanumeric characters (special characters): (~!@#$%^&*_-+=`|\(){}[]:;"'<>,.?/) Currency symbols such as the Euro or British Pound are not counted as special characters.
Troubleshooting
I can only see the Old password field:
Resize your PCoIP client so it fills the full screen
Scroll down whilst hovering the cursor over the old password field to reveal the
New passwordfields below
.png)